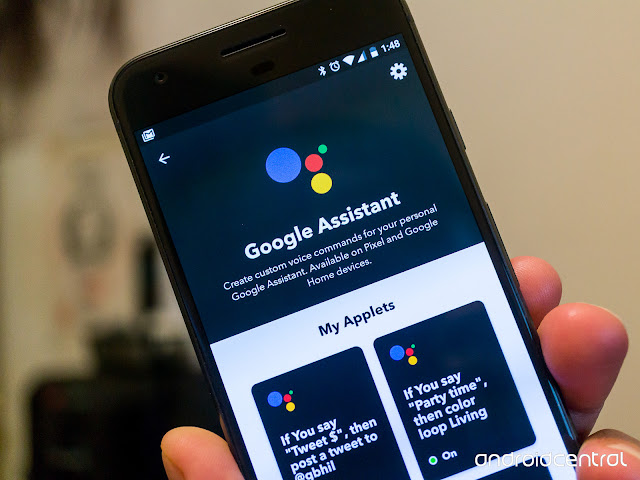Best Mac Protection Tools of 2018

Do you have a Mac and are wondering if you need antivirus or not? In the previous year, many large organizations were hit with Petya ransomware and the WannaCry attacks. Thankfully, there are some steps to keep your device patched up and install a good quality antivirus software program. Why do we need an antivirus? You will get to hear about this often that Apple’s computers are secure and barely require protection. But the ongoing hacks are proving the statement wrong. Generally, Macs are more secure because macOS is a Unix-based operating system and hence sandboxed. Even if malware gains access to your Mac, it is next to impossible to spread to the heart of the machine. Macs are fewer than Windows Pcs, so they are harder to hack. Below are some antivirus programs that are proven to be the best in 2018: Bitdefender Antivirus for Mac It generally offers two kinds of security app for Mac, A free ‘Virus scanner for Mac’ and a paid Bitdefender Antivirus for Mac. Both of the...